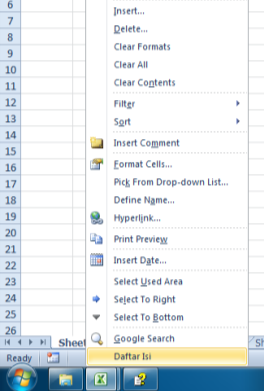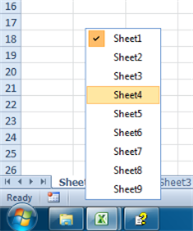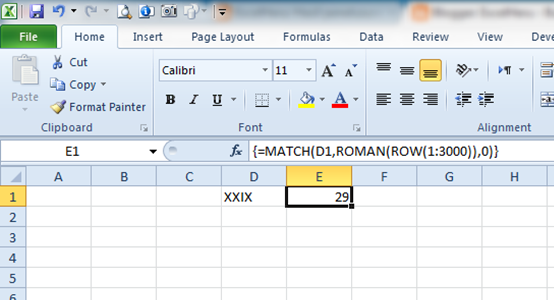Kalau kita lihat gambar di atas, kita mendapati bahwa menu ribbon yang biasa kita temui seperti Home, Insert, PageLayout, Formula, dll menjadi hilang bak ditelan bulan. Pada kemana menu-menu tersebut?
Pertanyaan selanjutnya, bisakah menu Ribbon dimodifikasi (diubah, ditambah atau dikurangi?). Jawabnya BISA. lalu bagaimana caranya?
Perlu dipahami, bahwa ada dua jenis modifikasi menu Ribbon.
- Hasil modifikasi hanya berlaku untuk satu komputer saja, artinya jika dibuka di komputer lain, hasil modifikasi tidak berpengaruh, akan kembali normal seperti biasa.
- Hasil modifikasi hanya berlaku untuk satu file yang dimodifikasi saja, namun berlaku untuk semua komputer. Artinya jika file tersebut dibuka di komputer lain, maka modifikasi yang dibuat masih tetap berlaku.
Untuk yang pertama, bisa dilakukan dengan klik kanan di ruang kosong pada tollbar, pilih Customize Ribbon. Pada bagian Main Tabs, pilih New Tab. Lakukan modifikasi sesuai kebutuhan.
Namun, perlu dipahami tindakan ini berpengaruh untuk semua file Excel di komputer. Artinya, ketika kita membuka Ms Excel, maka menu-menu tambahan akan muncul.
Cara yang kedua, adalah dengan memodifikasi satu file saja sehingga walauoun dibuka di komputer lain, kostumasi yang dibuat tetap ada. Untuk cara yang kedua ada beberapa hal yang perlu dipahami.
Memahami lebih jauh tentang format XLSX.
Berbeda dengan format XLS (office 2003 dan sebelumnya), Excel 2007 hadir dengan eksistensi XLSX. Dengan format ini satu file Excel sebenarnya merupakan sebuah file kompresi dari beberapa file. Buktinya, file Excel dengan eksistensi XLSX bisa dibuka dengan aplikasi seperti WINRAR seperti berikut:
Untuk memodifikasi menu Ribbon, kita harus menambah sebuah folder baru bernama CustomUI seperti tampilan berikut:
Ada sebuah aplikasi gratis yang bisa membantu kita memodifikasi menu Ribbon melalui pembuatan folder CustomUI tersebut, namanya adalah OfficeCustomUIEditor. Dengan bantuan program ini kita bisa mensetting sendiri menu-menu yang akan ditampilkan di UserInterface satu file Ms Excel.
Karena untuk menuliskan kode-kode pada aplikasi tersebut ada aturan khusus, link berikut bisa dijadikan rujukan beserta contoh penerapannya:
1. http://www.rondebruin.nl/ribbon.htm
2. http://msdn.microsoft.com/en-us/library/aa338202.aspx
3. http://www.oaltd.co.uk/Excel2007ProgRef/Default.htm
Demikian, semoga bermanfaat
Cara yang kedua, adalah dengan memodifikasi satu file saja sehingga walauoun dibuka di komputer lain, kostumasi yang dibuat tetap ada. Untuk cara yang kedua ada beberapa hal yang perlu dipahami.
Memahami lebih jauh tentang format XLSX.
Berbeda dengan format XLS (office 2003 dan sebelumnya), Excel 2007 hadir dengan eksistensi XLSX. Dengan format ini satu file Excel sebenarnya merupakan sebuah file kompresi dari beberapa file. Buktinya, file Excel dengan eksistensi XLSX bisa dibuka dengan aplikasi seperti WINRAR seperti berikut:
Untuk memodifikasi menu Ribbon, kita harus menambah sebuah folder baru bernama CustomUI seperti tampilan berikut:
Ada sebuah aplikasi gratis yang bisa membantu kita memodifikasi menu Ribbon melalui pembuatan folder CustomUI tersebut, namanya adalah OfficeCustomUIEditor. Dengan bantuan program ini kita bisa mensetting sendiri menu-menu yang akan ditampilkan di UserInterface satu file Ms Excel.
Karena untuk menuliskan kode-kode pada aplikasi tersebut ada aturan khusus, link berikut bisa dijadikan rujukan beserta contoh penerapannya:
1. http://www.rondebruin.nl/ribbon.htm
2. http://msdn.microsoft.com/en-us/library/aa338202.aspx
3. http://www.oaltd.co.uk/Excel2007ProgRef/Default.htm
Demikian, semoga bermanfaat